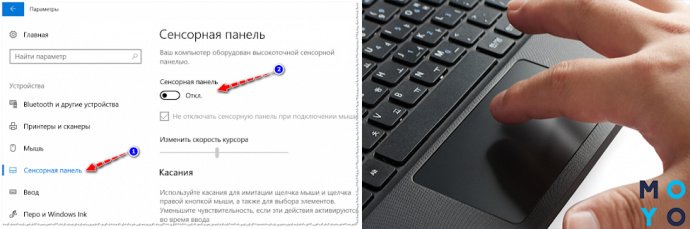
Современные ноутбуки стали все более компактными и мобильными, и это повлияло на дизайн и функциональность данных устройств. Одним из важных изменений стало появление специальной панели для управления курсором на экране, которая заменила традиционную мышь. Но как правильно называется эта панель и как она работает?
На самом деле, сенсорная панель на ноутбуке имеет несколько названий. Она часто называется тачпадом, тачскрином или трекпадом. В зависимости от производителя и модели ноутбука эти термины могут использоваться по-разному, но общая идея остается неизменной — это устройство, позволяющее перемещать курсор на экране без использования мыши.
Сенсорная панель — это датчик, который регистрирует движение пальцев пользователя по ее поверхности. Каждое движение, каждое прикосновение к панели трансформируется в соответствующий сигнал для компьютера. Это позволяет управлять курсором, щелкать по объектам, прокручивать страницы и выполнять другие операции.
Что такое сенсорная панель на ноутбуке?
Сенсорная панель имеет несколько преимуществ по сравнению с обычной мышкой. Во-первых, она занимает меньше места на столе и упрощает работу с ноутбуком в общественных местах, где может не хватать пространства для использования мыши. Во-вторых, сенсорная панель позволяет быстро и удобно перемещать курсор по экрану, осуществлять клики и прокрутку страницы без необходимости использования физических кнопок мыши.
Чтобы использовать сенсорную панель на ноутбуке, достаточно прикоснуться к поверхности пальцем или использовать несколько пальцев для выполнения определенных действий, например, масштабирования или прокрутки страницы. Настройки сенсорной панели обычно доступны в настройках операционной системы ноутбука и позволяют настроить чувствительность, мультитач-жесты и другие параметры.
Преимущества сенсорной панели на ноутбуке:
- Экономия пространства на столе
- Удобное управление курсором
- Быстрые и интуитивно понятные жесты
- Настраиваемые параметры работы
Недостатки сенсорной панели на ноутбуке:
- Требуется привыкание к новому типу управления
- Может вызывать лишнюю активность при случайном прикосновении
- Не всегда имеет точность и скорость работы, сравнимые с мышью
В целом, сенсорная панель на ноутбуке – это удобный и современный способ управления компьютером на основе прикосновений пальцев. Она позволяет более эргономично использовать ноутбук, особенно в местах, где нет возможности использовать обычную мышь.
Как работает сенсорная панель на ноутбуке?
Основной компонент сенсорной панели — это сенсорный слой, состоящий из сетки прозрачных электрических проводов, выполненных из материала с индуктивными свойствами, таким как металл. Когда вы касаетесь сенсорной панели пальцем или специальным стилусом, ваше касание изменяет электрическое поле в проводах, что позволяет сенсорной панели определить точное местоположение вашего касания.
Сенсорная панель также оборудована алгоритмами распознавания и интерпретации различных жестов, таких как движения пальцев или прикосновения двумя пальцами. Для этого используются современные технологии машинного обучения, которые позволяют сенсорной панели точно определить ваши жесты и реагировать в соответствии с ними.
Преимущества использования сенсорной панели:
- Удобство — сенсорная панель позволяет рукам оставаться на клавиатуре, что ускоряет процесс работы;
- Мобильность — сенсорная панель находится прямо на ноутбуке, что делает его более портативным и удобным в использовании;
- Дополнительные функции — сенсорная панель может поддерживать жесты, что облегчает навигацию и выполнение определенных команд.
Советы по использованию сенсорной панели:
Чтобы настроить сенсорную панель в соответствии с вашими предпочтениями, вы можете воспользоваться специальными опциями, доступными в настройках операционной системы.
Также помните, что сенсорная панель требует определенной привычки и времени для освоения. Экспериментируйте с различными жестами и пользуйтесь инструкциями в руководстве пользователя, чтобы полностью использовать все возможности сенсорной панели на ноутбуке.
В итоге, сенсорная панель — это удобное и инновационное решение, которое сделает вашу работу на ноутбуке более эффективной и комфортной.
Для чего нужна сенсорная панель на ноутбуке?
Главное преимущество сенсорной панели заключается в удобстве использования. Она позволяет перемещать указатель по экрану, щелчком открыть и закрыть приложения, скроллить страницы и многое другое, просто проводя пальцем по поверхности. Это особенно удобно, когда нет возможности подключить мышь или когда вы работаете в узком пространстве.
Основные преимущества сенсорной панели:
- Максимальная мобильность: Сенсорная панель позволяет работать с ноутбуком в любых условиях без необходимости использования отдельной мыши.
- Жесты пальцев: С помощью сенсорной панели вы можете использовать различные жесты пальцев, чтобы управлять приложениями, изменять масштаб изображения или выполнять другие действия без необходимости использования клавиатуры или мыши.
- Меньше усилий: Вам не нужно двигать руку по столу или использовать дополнительное устройство, чтобы управлять указателем. Сенсорная панель позволяет вам работать непосредственно на поверхности ноутбука, что экономит время и усилия.
Подводя итог:
Сенсорная панель на ноутбуке предоставляет удобный и интуитивно понятный способ управления указателем на экране. Она делает работу с ноутбуком более мобильной, позволяет использовать различные жесты пальцев и требует меньше усилий по сравнению с использованием мыши. Сенсорная панель — это незаменимая часть современных ноутбуков, предоставляющая новые возможности и удобство в использовании.
Сенсорная панель vs. мышка: какая лучше?
Современные ноутбуки обладают различными сенсорными возможностями, среди которых особое место занимает сенсорная панель. Это устройство, заменяющее обычную мышку и обладающее дополнительными функциями. Однако, есть ли оно на самом деле лучше, чем привычная мышка, или это всего лишь вопрос индивидуальных предпочтений?
Преимущества сенсорной панели

Мобильность и компактность: Сенсорная панель встроена в ноутбук и не требует дополнительных устройств для работы. Это делает ее компактной и удобной в использовании в любых условиях. Кроме того, сенсорную панель можно использовать прямо на самом ноутбуке, не прибегая к подключению внешнего устройства.
Многофункциональность: Сенсорная панель часто поддерживает жесты и мульти-тач, что значительно расширяет возможности управления. Она позволяет мгновенно прокручивать, масштабировать, поворачивать изображения, совершать жесты для открытия определенных приложений и выполнять другие действия с использованием нескольких пальцев одновременно.
Преимущества мышки
Точность: В отличие от сенсорной панели, мышка позволяет точно управлять курсором на экране ноутбука. Это особенно полезно при работе с графическими редакторами, обработке фотографий или при выполнении других задач, требующих аккуратного и точного перемещения курсора.
Эргономика: Мышка позволяет удобно расположить руку и не вызывает усталости даже при длительном использовании. Она оснащена кнопками, что упрощает выполнение определенных команд и уменьшает нагрузку на руку в сравнении с сенсорной панелью.
В итоге, выбор между сенсорной панелью и мышкой зависит от индивидуальных предпочтений и основных задач, выполняемых на ноутбуке. Оптимальным решением может быть использование обеих опций: сенсорной панели для быстрой и удобной навигации, а мышки для более точного управления и эргономичности.
Как использовать сенсорную панель на ноутбуке?
Сенсорная панель, также известная как тачпад (touchpad), может быть очень удобной альтернативой мышке на ноутбуке. Чтобы использовать сенсорную панель эффективно, вы можете придерживаться следующих рекомендаций:
- Навигация по сенсорной панели:
Чтобы перемещаться по экрану, просто проводите пальцем по сенсорной панели в направлении, куда вы хотите переместить указатель. Для выбора элемента или клика используйте однократное нажатие соответствующей области тачпада.
- Жесты на сенсорной панели:
Современные сенсорные панели поддерживают различные жесты для повышения удобства использования. Например, вы можете использовать жесты с двумя пальцами для масштабирования изображения, прокрутки страницы или переключения между вкладками. Советуем ознакомиться с документацией к вашей модели ноутбука, чтобы узнать, какие жесты поддерживает ваша сенсорная панель.
- Настройки сенсорной панели:
Многие ноутбуки предлагают настройку функциональности сенсорной панели через специальную программу или панель управления. Зайдите в настройки вашей сенсорной панели, чтобы настроить светимость, чувствительность, скорость перемещения указателя и другие параметры, соответствующие вашим предпочтениям.
- Включение/отключение сенсорной панели:
При необходимости вы можете временно отключить сенсорную панель и использовать внешнюю мышь. Обычно для этого есть сочетание клавиш, которое позволяет включить или отключить тачпад. Проверьте клавиши функций вашего ноутбука или обратитесь к руководству пользователя, чтобы узнать, как это сделать на вашей модели.
Удобство использования сенсорной панели на ноутбуке может значительно повысить вашу продуктивность и позволит вам работать более эффективно. Не стесняйтесь экспериментировать и настраивать опции сенсорной панели, чтобы сделать ее максимально удобной для вас.
Разновидности сенсорных панелей на ноутбуке
1. Трансформируемая сенсорная панель: этот тип панели обладает функцией трансформации, что позволяет ей выполнять роль как традиционной сенсорной панели, так и клавиатуры или стилуса. Этот тип панели может быть особенно удобен для пользователей, которым требуется использование стилуса или предпочитают работать с физической клавиатурой.
2. Мультитач сенсорная панель: это революционный тип сенсорной панели, позволяющей обнаруживать и реагировать на несколько касаний одновременно. Это позволяет пользователю выполнять различные жесты, такие как масштабирование, прокрутка и вращение изображений или веб-страниц.
3. Сенсорная панель с поддержкой жестов: такая панель обладает возможностью распознавания различных жестов рук, таких как круговое движение, движение вверх и вниз и т. д. Пользователь может использовать эти жесты для выполнения специфических команд, управления прокруткой, навигации или вызова контекстного меню.
4. Эмуляционная сенсорная панель: это панель, которая эмулирует работу традиционной мышки на экране ноутбука. Пользователь может управлять курсором, перемещая палец по поверхности панели и нажимая на кнопки, симулирующие нажатия мышкой. Это может быть полезно в случаях, когда требуется точное позиционирование курсора или выполнение операций, специфичных для мыши, таких как выделение текста и перетаскивание файлов.
5. Сенсорная панель с поддержкой письма рукой: такой тип панели позволяет пользователю писать на экране компьютера рукой или стилусом, а затем распознает написанный текст и конвертирует его в печатный текст. Это может быть полезно для создания заметок, рисования или взаимодействия с приложениями для создания контента.
Каждый из этих типов сенсорных панелей имеет свои преимущества и недостатки, и выбор зависит от предпочтений и потребностей пользователя.
Как выбрать ноутбук с сенсорной панелью?
Вот несколько вещей, на которые следует обратить внимание при выборе ноутбука с сенсорной панелью:
1. Размер и разрешение экрана: При выборе ноутбука с сенсорной панелью важно учесть размер и разрешение экрана. Больший экран позволит вам более комфортно использовать сенсорную панель и воспринимать информацию с экрана. Вы также должны обратить внимание на разрешение экрана, чтобы изображение было четким и качественным.
2. Производительность: Важно выбрать ноутбук с достаточной производительностью для ваших нужд. Убедитесь, что у ноутбука достаточно оперативной памяти и хорошего процессора для запуска всех необходимых вам программ и приложений.
3. ОС и совместимость: Проверьте, подходит ли операционная система ноутбука для ваших нужд. Некоторые операционные системы могут иметь лучшую совместимость с сенсорными панелями и более широкий выбор приложений, разработанных для работы с сенсорными устройствами.
4. Дополнительные функции: Различные ноутбуки с сенсорными панелями могут иметь различные дополнительные функции. Некоторые из них могут иметь расширенные возможности для работы с рукописными заметками или предоставлять дополнительные функции в сенсорной панели, такие как жесты или мультитач.
Обратите внимание на эти факторы при выборе ноутбука с сенсорной панелью, чтобы убедиться, что он подходит именно для ваших нужд и предоставляет комфортное и эффективное использование.
Решение проблем с сенсорной панелью на ноутбуке
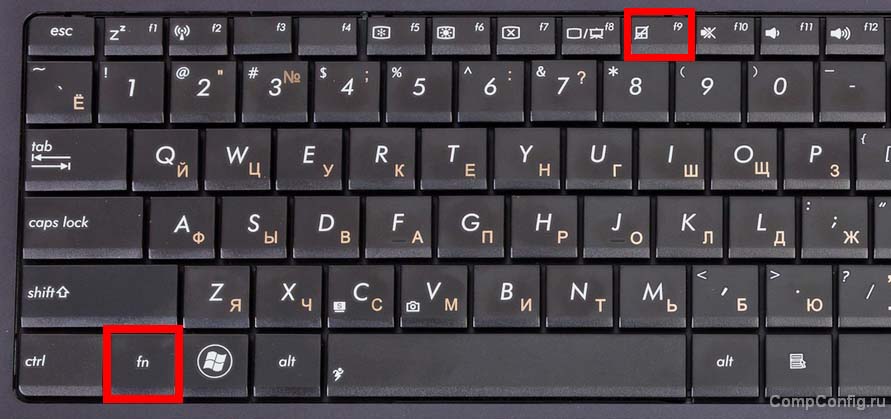
Проблема: сенсорная панель не реагирует на касания
Если ваша сенсорная панель перестала реагировать на касания, попробуйте следующие шаги:
| 1. | Убедитесь, что вы не надавливаете на панель слишком сильно. Сенсорная панель реагирует на легкое касание, поэтому чрезмерное нажатие может вызвать проблемы. |
| 2. | Проверьте, нет ли повреждений на поверхности сенсорной панели. Если вы заметили царапины или трещины, возможно, потребуется заменить панель. |
| 3. | Проверьте настройки сенсорной панели в операционной системе. Возможно, вы случайно отключили сенсорную панель или задали неправильные настройки. Перейдите в раздел настроек и убедитесь, что сенсорная панель включена. |
Проблема: сенсорная панель работает неправильно
Если ваша сенсорная панель работает неправильно или выполняет непреднамеренные действия, вот несколько решений, которые могут помочь:
| 1. | Перезагрузите ноутбук. Иногда перезагрузка может помочь исправить ошибки в работе сенсорной панели. |
| 2. | Обновите драйверы сенсорной панели. Перейдите на официальный сайт производителя ноутбука и загрузите последние драйверы для вашей модели. |
| 3. | Проверьте наличие вредоносного программного обеспечения. Возможно, ваша сенсорная панель работает неправильно из-за вредоносной программы или вируса. Запустите антивирусное программное обеспечение и выполните полное сканирование системы. |
Надеемся, что эти решения помогут вам устранить проблемы с сенсорной панелью на вашем ноутбуке. Если проблема все еще остается, рекомендуем обратиться к специалисту или сервисному центру для дополнительной помощи.
Вопрос-ответ:
Что такое сенсорная панель на ноутбуке?
Сенсорная панель на ноутбуке — это замена обычной компьютерной мышки. Она представляет собой плоскость, на которой можно выполнять движения пальцами для перемещения указателя.
Как называется ноутбук с сенсорной панелью?
Ноутбук с сенсорной панелью обычно называется тачпадом или тачскрином, в зависимости от того, поддерживает ли он функциональность сенсорного экрана.
Как работает сенсорная панель на ноутбуке?
Сенсорная панель на ноутбуке обычно использует технологию сопротивления или емкостного сенсора для обнаружения касаний пальцев. Когда палец прикладывается к панели, она регистрирует изменение электрического изолятора и преобразует его в сигнал, который затем передается в компьютер для интерпретации.
Как настроить сенсорную панель на ноутбуке?
Настройка сенсорной панели на ноутбуке зависит от операционной системы. Обычно можно изменить скорость курсора, включить или отключить полосы прокрутки, настроить жесты и другие параметры поведения сенсорной панели.
Можно ли использовать сенсорную панель на ноутбуке для рисования или ввода рукописного текста?
Да, сенсорная панель на ноутбуке может использоваться для рисования и ввода рукописного текста. Некоторые программы поддерживают специальные функции, такие как определение силы нажатия или наклона пальца, что позволяет создавать более точные и реалистичные рисунки или письмо.
Какая функция выполняет сенсорная панель на ноутбуке?
Сенсорная панель на ноутбуке выполняет ту же функцию, что и обычная мышка — позволяет перемещать курсор по экрану компьютера и осуществлять клики и другие жесты.
Как называется замена мышки на ноутбуке?
Замена мышки на ноутбуке называется сенсорной панелью или тачпадом. Тачпад — это плоская поверхность с сенсорным датчиком, на которой можно проводить жесты пальцами для управления курсором и компьютером в целом.